Before you begin searching electronic databases you need to define the topic you are researching. By establishing a clear search strategy you can reduce the amount of time you spend searching and find the most relevant materials.
Identify your keywords...
Start by looking at your topic / assignment title / research question. What are the key words & phrases? Identify all the terms you need to answer the question. From there, consider any alternative spellings (pediatric / paediatric), and any synonyms (related terms). You may want to simply write a list of possible terms.
Connect your terms...
When you come to search within a database you will need to connect your key terms together. You do this using 'Boolean Operators' - the words AND, OR, NOT.
AND: connecting two terms together with AND means that both must be included in the result. This will make your search more specific and reduce the number of results returned. e.g. "heart attack AND obesity"
OR: connecting terms with OR will retrieve results that mention either so you will get a large number of results. OR searches are useful where you have synonyms or related terms and want to search for results mentioning any. e.g. "child OR children OR pediatric OR paediatric".
NOT: using a NOT search will exclude a specific topic from your results. Be careful not to exclude a topic that may actually be useful. e.g. "cancer NOT lung".
Too many results?
You may need to narrow down your search by linking keywords together using the AND boolean operator. Some databases also allow you to apply 'limits' such as excluding papers that are too old or not written in English.
Too few results?
You may need to widen your search terms. Consider alternative ways of saying the same thing and use the OR boolean operator to extend your search. If you have applied limits you may wish to revist these.
Help from the health academic support librarians at the University of Salford
Thursday, 11 February 2010
MeSH Headings
MeSH stands for Medical Subject Headings. These headings were developed by the National Library of Medicine and are a list of key terms and phrases known as a 'controlled vocabulary'. Databases such as Medline and the Cochrane Library allow the use of MeSH as a search tool.
The basic principle behind MeSH is that it defines the key words / phrases within medicine in a structured way. These headings are organised into 'trees' - starting with big general terms, branching off into smaller more specific ones.
MeSH uses synonyms and related terms to link you to the most appropriate heading. By entering your keyword you may find terms you had not considered or were not even aware of. Each article indexed by Medline is assigned up to 20 headings by independent indexers.
You can access MeSH headings when searching the Medline database (using the OVID system, go to Advanced Search).
Other databases make use of similar systems - CINAHL has a Subject Headings feature which is very similar to MeSH.
MeSH can also be searched as a thesaurus to find out which terms are MeSH and to explore the 'trees' of related terms. You can access the MeSH Browser at http://www.nlm.nih.gov/mesh/MBrowser.html.
The basic principle behind MeSH is that it defines the key words / phrases within medicine in a structured way. These headings are organised into 'trees' - starting with big general terms, branching off into smaller more specific ones.
MeSH uses synonyms and related terms to link you to the most appropriate heading. By entering your keyword you may find terms you had not considered or were not even aware of. Each article indexed by Medline is assigned up to 20 headings by independent indexers.
You can access MeSH headings when searching the Medline database (using the OVID system, go to Advanced Search).
Other databases make use of similar systems - CINAHL has a Subject Headings feature which is very similar to MeSH.
MeSH can also be searched as a thesaurus to find out which terms are MeSH and to explore the 'trees' of related terms. You can access the MeSH Browser at http://www.nlm.nih.gov/mesh/MBrowser.html.
Introducing Athens
Athens is a system for controlling access to web-based subscriptions, including many of those provided by ILS. As a member of Salford University, you will be given your own Athens username and password, to allow you access to our electronic resources. You may also receive Athens login details from other organisations connected to your programme, such as the NHS to access their subscriptions.
Your Athens username and password is strictly confidential and should not be shared with anyone else.
You can find your Athens login details saved in a file called "Password" on your F Drive. Log in to a computer on campus and double click the F Drive icon on the desktop. Open the password file - your Athens details are shown.
Remember your Athens username and password are case sensitive. Enter your username in lower case and your password in upper case.
Your Athens username and password is strictly confidential and should not be shared with anyone else.
You can find your Athens login details saved in a file called "Password" on your F Drive. Log in to a computer on campus and double click the F Drive icon on the desktop. Open the password file - your Athens details are shown.
Remember your Athens username and password are case sensitive. Enter your username in lower case and your password in upper case.
Labels:
e-library,
getting started,
off campus access
Science Direct
You can access Science Direct via the Find Database section of e-Library or directly via http://www.sciencedirect.com/. You may find you have problems getting to the full text of journal articles in Science Direct if you are accessing from off campus – you need to make sure you have logged in with Athens to the site before you will be able to access full text content. Follow the instructions below to log in with your Athens details.
From the home page, click the “Athens/Institutional Login” link in the top right hand corner.
On the next screen:
Click the ‘Athens login’ link. You are then taken to a screen that asks for your Athens login details – remember they are case-sensitive so enter the username (sal…) in lower case and your password in upper case.
You can now start searching and should see green icons next to content you have access to through Salford University.
You can search in the grey Quick Search bar at the top of the homepage, or for more options click the Search button. You can search by keywords, or find a journal and search or browse within that.
Can’t find the journal you are looking for? Go back to the e-Library and go through Find e-Journal to see if Salford subscribe through another provider.
From the home page, click the “Athens/Institutional Login” link in the top right hand corner.
Click the ‘Athens login’ link. You are then taken to a screen that asks for your Athens login details – remember they are case-sensitive so enter the username (sal…) in lower case and your password in upper case.
You can now start searching and should see green icons next to content you have access to through Salford University.
You can search in the grey Quick Search bar at the top of the homepage, or for more options click the Search button. You can search by keywords, or find a journal and search or browse within that.
Can’t find the journal you are looking for? Go back to the e-Library and go through Find e-Journal to see if Salford subscribe through another provider.
e-Library basics
E-Library is the access point to electronic (non-print) resources at Salford University. E-Library provides access to databases for searching, and electronic books, journals and dictionaries. You can access e-Library from the Student Channel. You will need your university username and password to log in.
Use e-Library QuickSearch to carry out basic, introductory searches. Log in to e-Library and select QuickSearch. You will see the following screen:
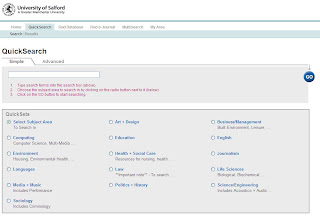
Enter your keyword(s) into the search box
Tick the Health and Social Care option, then click Go.
Your search will be carried out in health and social care related databases – once the search has finished you will be automatically taken to the results screen.

To view the record for a result click on the title.
To narrow your search down, use the options in the grey box on the right of the screen – you can select by keyword, date, author or journal.
To see if Salford University has access to the full text click the Find It button.
Use e-Library QuickSearch to carry out basic, introductory searches. Log in to e-Library and select QuickSearch. You will see the following screen:
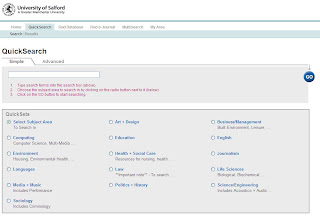
Enter your keyword(s) into the search box
Tick the Health and Social Care option, then click Go.
Your search will be carried out in health and social care related databases – once the search has finished you will be automatically taken to the results screen.

To view the record for a result click on the title.
To narrow your search down, use the options in the grey box on the right of the screen – you can select by keyword, date, author or journal.
To see if Salford University has access to the full text click the Find It button.
Subscribe to:
Posts (Atom)


